国外空间HostEase拥有Windows空间和Linux空间,其中Linux空间所使用的是cPanel控制面板,而Windows空间使用的是Plesk控制面板。有些朋友可能对Plesk面板不是非常熟悉,其实其使用起来也是非常方便的。另外前段时间HostEase国外空间的Windows空间Plesk面板进行了升级改版,现在使用起来就更加方面和美观了。前几天小编为大家介绍了HostEase国外空间新版Plesk面板如何上传文件,今天小编继续给大家说明下HostEase国外空间Plesk面板新界面上是如何解压和打包文件的。
一、HostEase国外空间Windows空间Plesk面板解压文件
(1)首先进入HostEase国外空间的Plesk面板的文件管理器,如下图所示,你要解压哪个文件就在那个文件处左键点击一下,会弹出一个菜单,直接点击第一项“解压文件”。
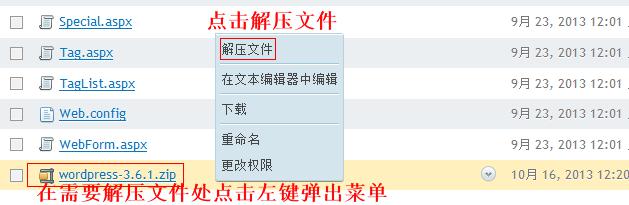
(2)接下来会弹出来解压文件的界面,如下图所示可以选择是否替换现有文件,然后点击确认按钮即可。
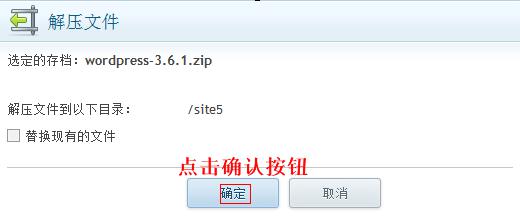
(3)当然这里面我们也可以勾选中你需要解压文件前面的对勾,然后在菜单栏里面点击更多,如下图所示,这时候也可以看到解压按钮,点击解压按钮再继续上面一步即可。
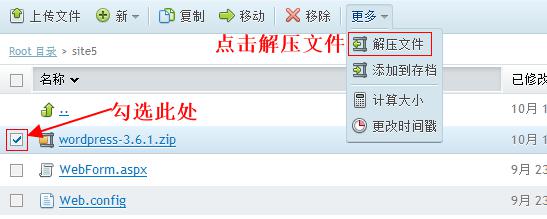
二、HostEase国外空间Windows空间Plesk面板打包文件
(1)HostEase国外空间Plesk面板打包文件的步骤与解压文件差不多,如下图所示勾选中你要打包的文件,然后点击菜单栏上更多,点击添加到存档。
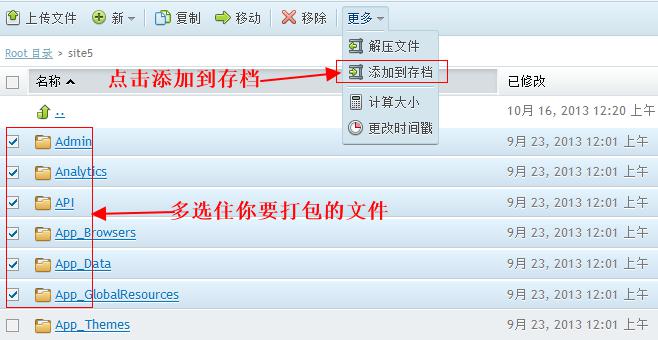
(2)接下来也是会弹出来添加文件到文档的界面,但这里面我们需要输入打包后文件的名字,注意此处文件名用英文名,而且格式只能是zip格式。本来在虚拟空间上能解压的压缩文件的格式也只能是zip格式,最后点击确认,具体设置和操作可参考下图。
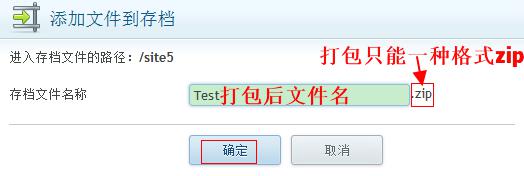
以上所述就是HostEase国外空间Windows空间的Plesk面板升级之后文件管理器中解压文件和打包文件的过程了,还是非常方便的。
相关阅读:
HostEase国外空间Plesk面板界面升级了
国外空间HostEase新版Plesk面板上传文件教程(图文)
